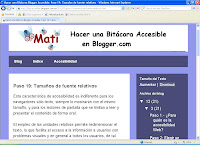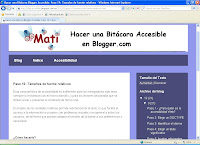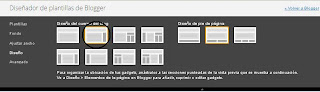Siguiendo una serie de pasos de verificación rápidos y sencillos, se puede hacer un análisis sobre accesibilidad antes de colocar los contenidos a disposición de todos.
Verificar el Código Fuente
Comprobar que nuestro blog se ajusta a las recomendaciones de W3C sobre HTML. Este procedimiento es completamente fiable, ya que la verificación del código puede ser completamente realizada por una herramienta automática

Herramienta de validación del W3C. Basta con poner la dirección Web de nuestro blog y, de forma automática, el validador presentará los resultados.
La validación del código HTML hay que hacerla para cada página del blog.
No hay que alarmarse por la cantidad de errores en los códigos que aparece. La mayoría de ellos no tienen nada que ver el contenido del trabajo, sino que se deben al código que introduce el gestor de Blogger de forma automática. Mientras que no suceda nada raro y alarmante al validar el blog la cosa va bien.
Verificar el Código de las Hojas de Estilos
Comprobar que el código de las hoja de estilo de nuestro blog, también están ajustándose a las recomendaciones de W3C para CSS.
 Herramienta de validación de las CSS. Basta con poner la dirección Web de nuestro blog y, de forma automática, el validador presentará los resultados.
Herramienta de validación de las CSS. Basta con poner la dirección Web de nuestro blog y, de forma automática, el validador presentará los resultados. El código de la hoja de estilo es analizado tanto si ésta se encuentra en un archivo propio, como si está dentro de la página Web norma. Si hay varias hoja de estilo las aplicadas, habrá que realizar un análisis para cada una de ellas.
No hay que alarmarse por la cantidad de errores en los códigos que aparece. La mayoría de ellos no tienen nada que ver el contenido del trabajo, sino que se deben al código que introduce el gestor de Blogger de forma automática.
Análisis Automático de los Criterios de Accesibilidad
En este tercer paso se realiza un análisis automático de los criterios de accesibilidad promovidos por W3C en sus WCAG 1.0, elaboradas por grupo WAI. El análisis automático nos permite conocer si hemos cometido errores que se pueden detectar de esta forma y nos recomienda la verificación de otros criterios de forma personal.

Para ello se puede utilizar la herramienta conocida con el nombre TAW (Test de Accesibilidad Web)
Se debe realizar el análisis de todas las páginas del blog.
Como muestra la figura en la parte superior derecha, muestra un listado general de errores en las diferentes prioridades de la WCAG 1.0.

Otro revisor automático de los criterios de accesibilidad es el HERA.
También hay que realizar el análisis de todas las páginas del blog.
Muestra un resumen de los errores en las diferentes prioridades de la WCAG 1.0.
Una observación importante es que el análisis de la accesibilidad no se puede hacer al 100% de forma automática. Hay muchos criterios cuya revisión tenemos que realizarla de forma personal o manual.
Análisis del Contraste de Color
En el Paso 7 (El uso de los colores), se ha hablado del uso de los colores, W3C ha promovido un algoritmo, muy exigente, para verificar el contraste de colores
 El Analizador de Contraste de Color (en inglés "Colour contrast analyser" CCA), desarrollada por Accessible Information Solutions de NILS, en Australia.
El Analizador de Contraste de Color (en inglés "Colour contrast analyser" CCA), desarrollada por Accessible Information Solutions de NILS, en Australia."Se considera que dos colores ofrecen buena visibilidad de color si la diferencia en brillo y la diferencia en color entre ambos es mayor que un intervalo dado." El intervalo que sugiere el W3C es > 125 para el brillo de color y > 500 para la diferencia de color.
 Los controles de Selección de Color se dividen en dos secciones (primer
plano y fondo) y cada una posee tres formas para seleccionar un color
con el que probar.
Los controles de Selección de Color se dividen en dos secciones (primer
plano y fondo) y cada una posee tres formas para seleccionar un color
con el que probar.Análisis del blog sin Hojas de Estilos
Al visualizar el sito web (blog) quitando las hojas de estilo se comprueba que todo el contenido de las páginas se comunica correctamente sin la hoja de estilo.
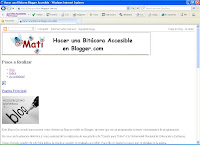
La Barra de Herramientas de Accesibilidad Web (AIS) se ha desarrollado para facilitar el examen manual de diversos aspectos de la accesibilidad de las páginas Web usando el navegador web Internet Explorer.
Se instala y se pasa la herramienta AIS desactivando las Hojas de Estilo (CSS) y se verifica que todo el contenido de las páginas del blog se comunica correctamente sin la hoja de estilos.
Análisis de los textos alternativos
Deshabilitar las imágenes en un navegador y comprobar si los textos alternativos están puestos correctamente y son comprensibles. Se puede realizar a través de la herramienta AIS y con el navegador Opera.

La herramienta AIS en el navegador Internet Explorer tiene la opción de desactivar las imágenes. Si no se encuentra la etiqueta alt dará un mensaje de error al analiar la página en busca del texto alternativo. En su caso mostrará, si existe, el texto alternativo que haya aplicado el autor.

El Navegador web Opera facilita una amplia gama de posibilidades para la visualización de las páginas Web. Por defecto tiene seleccionada la opción de mostrar todas las imágenes que presenta la página y ofrece la posibilidad de no mostrar ninguna. Se dispone de un acceso a las funciones de carga de imágenes y modo de presentación de la hoja de estilos. En su caso mostrará, si existe, el texto alternativo que haya aplicado el autor.
Tanto en Internet Explorrer con AIS, como en Opera, una vez seleccionado la opción de eliminar la carga de imágenes, la página es representada con el texto alternativo que se ha aplicado, como es el caso del logotipo. Las imágenes que sólo están de adorno no muestran el texto ya que no tienen ninguna información añadida.
Comprobar el blog en distintos navegadores
 El blog debe ser comprobado en distintos navegadores web (como Firefox, Internet Explorer, Opera, Safari, u otros) ajustando el navegador o sistema operativo para realizar las comprobaciones de los puntos anteriores.
El blog debe ser comprobado en distintos navegadores web (como Firefox, Internet Explorer, Opera, Safari, u otros) ajustando el navegador o sistema operativo para realizar las comprobaciones de los puntos anteriores.También es preciso ver y analizar el comportamiento del sitio web en otros dispositivos como tabletas, teléfonos móviles de última generación, etc. Es este caso se muestra el blog representado en un tablet y con el navegador Safari.